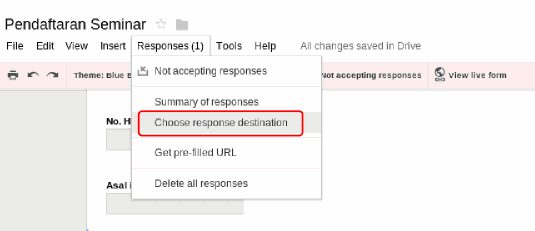Google Docs merupakan gabungan dari beberapa aplikasi perkantoran berbasis internet yang dapat digunakan secara bebas. Google Docs terdiri atas aplikasi pengolah kata, pengolah file slide presentasi, pengolah file spreadsheet serta pengolah gambar. Selain keempat aplikasi tersebut, Google Docs masih mempunyai satu fungsi lagi yang niscaya akan sangat membantu mereka yang ingin membuat form online. Ya, Google Docs juga menyediakan aplikasi untuk membuat form secara online
Dengan Google Form pengguna dapat membuat sebuah form untuk keperluan tertentu. Misalnya untuk pendaftaran seminar. Data-data yang dimasukkan melalui form tersebut nantinya akan disimpan ke Google Spreadsheet untuk diolah lebih lanjut. Anda juga dapat mendownload file hasil olahan di Google Spreadsheet ke format lain seperti xls, ods maupun pdf. Sehingga, Anda juga dapat mengolahnya melalui aplikasi pengolah spreadsheet berbasis desktop seperti Microsoft Excel ataupun LibreOffice Calc
Google Form sangat cocok digunakan untuk membuat formulir pendaftaran acara tertentu dengan skala menengah. Misalnya acara seminar dengan peserta 100 hingga 200. Untuk dapat menggunakan Google Form Anda tentu saja harus mempunyai akun Google.
Kunjungi URL drive.google.com dan masuk menggunakan akun Google yang Anda miliki
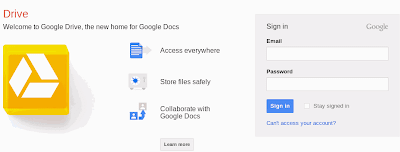
Setelah berhasil masuk, klik tombol Create yang berwarna merah di sebelah kiri. Pilih Form

Berikan judul form yang ingin Anda buat serta pilih template yang paling Anda suka. Jika sudah klik tombol OK yang ada dibawah
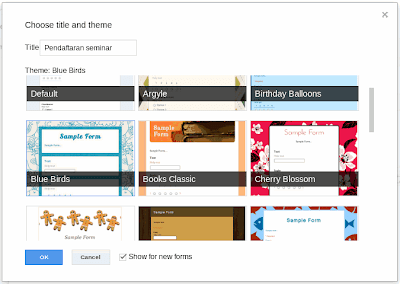
Kini Anda sudah siap untuk membuat formulir pendaftaran. Berikan deskripsi singkat mengenai form yang Anda buat dibawah judul form. Isikan pertanyaan Anda di field Question Title dan tentukan jenis jawaban yang ingin Anda terima di field Question Type. Untuk pertanyaan yang wajib dijawab, berikan tanda centang pada opsi Required question. Jika sudah selesai dengan satu pertanyaan klik tombol Done yang berwarna biru
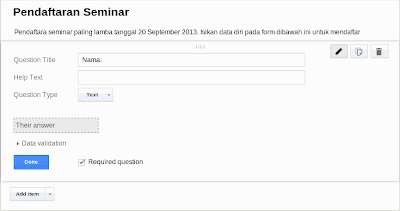
Untuk menambah item atau pertanyaan baru klik tombol Add item di bagian bawah. Lakukan poin diatas beberapa kali sesuai dengan pertanyaan yang ingin Anda ajukan
Jika dirasa sudah cukup Anda dapat mulai membagikan form yang Anda buat. Klik tombol Send form di bagian bawah
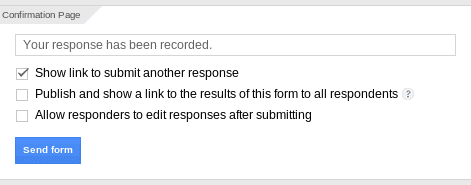
Semua perubahan yang Anda lakukan pada form akan disimpan di Google Drive secara otomatis. Anda bisa melihat berapa orang telah mengisi form Anda di tab menu respons. Kemudian Anda bisa langsung mengolahnya menggunakan Google Spreadsheet