Windows 8, Windows reimagined. Ini merupakan slogan Windows 8, yang artinya Windows ini merupakan salah satu Windows revolusioner setelah Windows NT, Windows XP, dan Windows 7. Revolusioner dalam artian, fitur-fitur yang dibawa Windows sebelumnya dirombak dan diperbaiki secara besar-besaran, termasuk stylenya. Windows 8 ini menawarkan visual style yang revolusioner, terutama bagi peralatan touch screen, seperti tablet, UMPC, dll. yaitu Metro. Ia menggunakan menu yang telah di-dock di samping kiri, kanan, atas, atau bawah layar yang memudahkan pengguna peralatan touch screen. Ini juga termasuk start menu yang memiliki tombol besar.
Kita akan memasuki tour Windows 8! Dan lihat fiturnya, cara-caranya dan tentukan penilaian anda sendiri.
TOUR 1: Start Menu and Touchscreens
Tour Section 1.1: Metro-Style Start Menu
Ini adalah Start Menu dari Metro UI Windows 8:
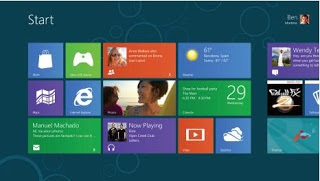
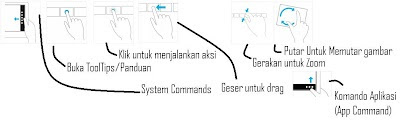
TOUR 2: Fitur-fitur dasar Windows 8
Tidak lengkap rasanya, jika kita hanya membahas tema Windows 8 dan start menunya. Dan akan lebih baik jika kita juga belajar tentang fitur-fitur Windows 8, yang benar-benar "Metro Version".
Kita akan membahas mulai dari Internet Explorer, Cloud Apps, hingga Windows Store. Kita mulai terlebih dahulu dari Internet Explorer 10
Tour Section 2.1: Microsoft Windows Internet Explorer 10 "Full Screen, Metro Version"
"Internet Explorer 10, Less Browser, More Web". Slogan ini memiliki arti bahwa Windows Internet Explorer 10 ini mengutamakan keleluasaan Anda dalam melihat web, dengan menghilangkan toolbar pihak ketiga dan menyembunyikan toolbar utama. Setelah berbagai perombakan tersebut, seperti inilah tampilan Internet Explorer 10 "Metro Version":
Dari gambar di atas, sudah dijelaskan dimanakah tempat Address Bar dan Tabs Bar. Address Bar berada di sisi bawah, sedangkan Tabs berada di sisi atas. Mereka tampak begitu sederhana, tetapi tetap bernuansa Metro.
Ingin membawanya ke Desktop? Jika Anda membawanya ke Desktop, maka Anda akan membuatnya seperti Internet Explorer 9. Itu penting untuk Anda lakukan, jika Anda membutuhkan toolbar pihak ke tiga dan membutuhkan Add-on untuk menampilkan elemen website seperti Java, Flash, Silverlight, Unite 3D, dll.
Cukup mudah, buka Charm Bar (Search, Setting, and Windows Commands) yang berada di tepi kanan IE Metro Version, lalu klik Settings > Use the Desktop. Disana barulah Anda bisa menggunakan add-on dan toolbar pihak ketiga.

Lihatlah di samping kiri ini! Seperti itulah tampilan Internet Explorer 10 yang telah dibawa keluar dari area Metro Style, menuju ke Desktop.
Ini tampak seperti Windows Internet Explorer 8 dan 9! Mungkin ini menjadi solusi terbaik bagi Anda yang suka bermain game Flash, atau sering melakukan pekerjaan di Internet menggunakan Java.
Sekarang Anda sudah mengetahui bagaimana tampilan Internet Explorer dan cara
menggunakannya. Lalu, kita akan memasuki
fitur yang paling penting, yaitu Windows Explorer sebagai aplikasi manajemen file.
Tour Section 2.2: Windows Explorer, now Ribbonized
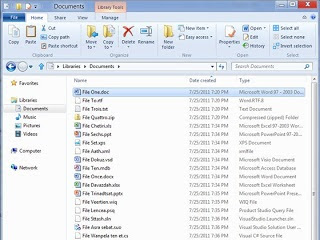
Aplikasi manajemen file yang utama bagi Windows ini biasanya menyatu dengan Windows Internet Explorer, namun sejak Windows 8 ini Internet Explorer sudah tampak mulai memisahkan diri dari Windows Explorer. Kini Windows Explorer, memiliki wajah baru, yaitu Ribbon. Dan Ribbon ini tampak sangat mirip dengan Microsoft Office 2010.
Ribbon pada Windows Explorer dianggap oleh banyak orang hanya menyempitkan area file list. Namun, hal ini cukup berguna untuk mengorganisasikan berbagai opsi manajemen file.
Ada 5 tab pada ribbon tersebut.
button di bawah tombol Close.
Tour Section 2.3: Task Manager "Metro Version"
Windows Task Manager ini mengapa ikut kita bahas bersama aplikasi Windows 8 lainnya? Karena ini merupakan fitur yang paling penting bagi Anda yang memiliki PC tua yang lambat. Mengapa? Karena Windows 8 pada Interface Metro (Start Screen) tidak akan pernah bisa kita hentikan prosesnya. Jadi, semua Metro apps yang kita buka tidak dapat di-terminate. Meskipun Windows 8 telah menerapkan otomatisasi dalam terminasi aplikasi yang tidak digunakan dapat membantu Anda, namun sebenarnya Anda dapat menghentikan Metro App yang sudah tidak Anda pakai melalui Task Manager. Berikut adalah tampilan dari Task Manager "Metro Version".
Inilah tampilan Task Manager yang baru, mampu membedakan antara Aplikasi dan Proses Background, Task Manager ini juga mampu memberikan statistik performa pada 5 elemen system, penggunaan kode berwarna pada statistik penggunaan elemen system per aplikasi untuk mempermudah pembacaan dan analisis, dan penggabungan tab Startup dan Services yang sebelumnya ada di System Configuration Utility (msconfig).
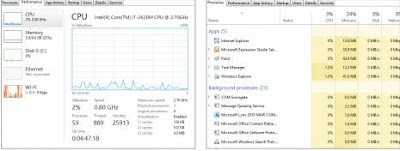
Ada 7 tab yang terdapat pada Task Manager, yaitu:
Setelah ini, Anda akan mempelajari tentang People dan Skydrive, yang semuanya berdasarkan cloud computing, cloud storage, dan communication.
Tour Section 3.4: People and Skydrive Metro App
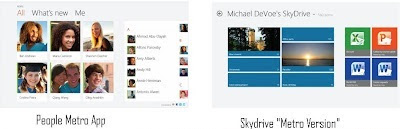
People Metro App adalah aplikasi komunikasi yang menggunakan berbagai account jejaring sosial. Ini adalah aplikasi Metro Style yang memberikan update terbaru teman-teman Anda.
Skydrive Metro App adalah aplikasi cloud storage (penyimpanan internet) yang gratis, sebesar 7 GB (untuk account baru), atau 25 GB (untuk account lama, dibuat tahun 2010 atau lebih lama). Untuk menggunakan program storage dan sharing yang gratis ini, Anda perlu memiliki Windows Live ID.
Seperti inilah tampilan dari 2 aplikasi berikut, People Metro App dan Skydrive Metro App:
Tour Section 3.4.1: People Metro App, How to Use?
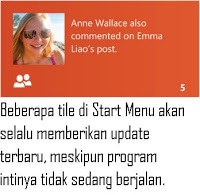 People Metro App ini sebenarnya hanyalah sejenis Address Book, namun People Metro App ini diperkaya dengan pembaruan friends update, dukungan berbagai jejaring sosial dan e-mail. People Metro App ini tidak membutuhkan pengaturan yang lebih banyak, hanya account jejaring sosial Anda dan pengaturan notifikasi.
People Metro App ini sebenarnya hanyalah sejenis Address Book, namun People Metro App ini diperkaya dengan pembaruan friends update, dukungan berbagai jejaring sosial dan e-mail. People Metro App ini tidak membutuhkan pengaturan yang lebih banyak, hanya account jejaring sosial Anda dan pengaturan notifikasi.
People Metro App berjalan selama komputer Anda dinyalakan, mengapa? Karena People Metro App ini selalu memberikan status terbaru teman-teman Anda melalui Live Tile di Start Screen.
Apa itu Live Tiles, Live Tiles adalah tile atau shortcut pada Start Screen di Windows 8 untuk memberikan informasi terbaru tentang apa yang aplikasi itu cari. Misalkan, People (menggunakan live tiles untuk menginformasikan status baru atau kegiatan teman Anda di jejaring sosial), Mail (memberikan informasi tentang kiriman e-mail [inbox] terbaru kepada Anda), Stocks (memberikan informasi tentang harga sahanm terbaru suatu perusahaan), dll. Dan di samping kanan teks ini, ada preview atau contoh dari Live Tile, yang selalu memberikan informasi terbaru untuk program-program Metro Apps Anda di Windows 8.
Tour Section 3.4.2: Skydrive Metro App, How to Use?
Skydrive Metro App memberikan interface yang cukup mudah, semua sudah terorganisir, mulai dari folder-folder yang Anda miliki, hingga opsi editor seperti Microsoft Office Online. Anda juga bisa mengatur file-file Anda, seperti upload file baru, copy/paste, download, atau edit. Ingin bertanya tentang Windows Live Skydrive?
Tour Section 3.5: Windows Store, sells all Metro Apps
Windows Store, berbeda dengan Microsoft Store. Windows Store adalah aplikasi marketplace Windows yang bertemakan Metro Style, lebih dari 75% aplikasi disini merupakan Metro Apps, hal ini terjadi apabila Anda menggunakan Windows 8, sehingga yang muncul kebanyakan adalah Metro-style Apps.
Windows Store ini merupakan pengganti dari Windows Marketplace (XP, Vista, dan 7). Windows Store berbeda dengan Microsoft Store, karena Microsoft Store lebih lengkap dan mencakup lingkungan Microsoft yang lebih luas, seperti Microsoft Office, XBOX, Kinect, dll. Berikut adalah tampilan dari Windows Store:

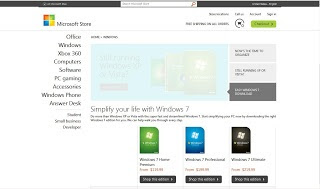
Terlihat banyak sekali perbedaannya, kan? Windows Store hanya untuk Windows, sedangkan Microsoft Store untuk semua produk Microsoft. Namun, kita hanya membahas Windows Store saja. Untuk Microsoft Store, silahkan Anda pelajari sendiri.
Windows Store menampilkan 5 program teratas dari masing-masing kategori. Dari keseluruhan Metro Apps yang ada, 5 program teratas dari semua program, akan dimasukkan ke Spotlight. Ingin mencari alikasi yang Anda inginkan? Sangat mudah, caranya klik All Apps di Application bar di sisi bawah, lalu masuk ke charm bar, dan ketikkan apa yang ingin Anda cari. Program-program disini ada yang berbayar, dan ada juga yang gratis. Di tampilan utama maupun All Apps di Windows Store, memberikan detil logo dari masing-masing aplikasi, nama aplikasi, dan ratingnya. Untuk masalah harga, komentar, fitur, pembaruan, keterangan pembuat, dan jumlah download pada suatu aplikasi, Anda harus mengklik logo atau nama aplikasi tersebut, setelah muncullah halaman keterangan, komentar, galeri foto dan video tampilan aplikasi, dan tombol download.
Kita akan memasuki tour Windows 8! Dan lihat fiturnya, cara-caranya dan tentukan penilaian anda sendiri.
TOUR 1: Start Menu and Touchscreens
Tour Section 1.1: Metro-Style Start Menu
Ini adalah Start Menu dari Metro UI Windows 8:
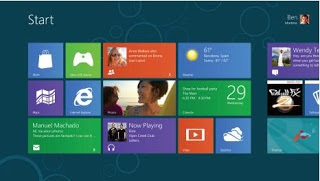
Terlihat sekali bentuk tombol-tombolnya "tile" begitu besar, ini berguna bagi para pengguna touchscreen agar dapat memberi pointing yang lebih akurat.
Anda panik dengan tampilan ini??? Tenang saja, ini bisa diatur. Anda dapat mengembalikan tampilan ke desktop dengan cara klik tile Desktop.
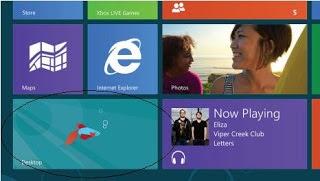 |
| Cara membuka Desktop |
Start Menu ini berisikan Metro-style app, tiles, dan bebrapa program favorit yang Anda masukkan, serta fitur bawaan Windows. Jika Anda ingin mencari suatu program dalam Start Menu yang berisikan banyak koleksi program, gunakan Semantic Zoom. Ini membantu Anda untuk melihat organisasi koleksi program Anda. Seperti inilah bentuknya:
 |
| Semantic Zoom |
Nah, jika Anda sudah mengerti bagaimana caranya menggunakan Start Menu baru ala Metro, maka Anda harus mengetahui banyak hal yang lainnya, terutama cara menggunakan Windows 8 dengan perangkat touch screen. Kita belajar dengan menggunakan system command terlebih dahulu.
Tour Section 1.2: Touchscreens, How To Input Commands...
Tour Section 1.2.1: Use System Commands
Dalam suasana baru Windows 8 yang selalu menyembunyikan toolbar system di sisi, yang terkadang sangat berguna, dapat kita manfaatkan dengan cara masing-masing, yaitu:
Tour Section 1.2: Touchscreens, How To Input Commands...
Tour Section 1.2.1: Use System Commands
Dalam suasana baru Windows 8 yang selalu menyembunyikan toolbar system di sisi, yang terkadang sangat berguna, dapat kita manfaatkan dengan cara masing-masing, yaitu:
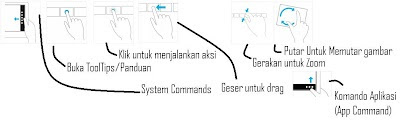
- Cara membuka System Commands Bar (Tombol Start, Search, Pin, dll.) : Buka dengan cara menggeser jari dari tepi kanan touchscreen ke kiri. Hal ini sama dengan mengklik tepi kanan atau melakukan drag dari tepi kanan sedikit ke kiri, jika Anda menggunakan mouse atau touchpad (bukan touchscreen).
- Buka Tooltips/Panduan aksi, yang biasanya membantu Anda mengetahui keterangan aksi yang ingin Anda lakukan. Di touchscreen Anda tidak bisa melintaskan kursor dan berhenti pada tombol tersebut tanpa diklik sedikitpun (hover), maka dari itu, Windows memebuatnya menjadi lebih mudah, yaitu dengan cara menekan lama tombol tersebut sampai muncul ToolTips-nya. Di mouse dan touchpad, membuka ToolTips ini bisa dilakukan dengan cara hover seperti biasa.
- Klik untuk menjalankan aksi yang ada pada tombol. Hal ini bisa dilakukan oleh touchscreen, mouse, dan touchpad, caranya sama.
- Drag. Pada touhscreen menggeser barisan opsi itu biasanya dilakukan dengan cara menggeser jari semau Anda. Sama seperti drag di mouse dan touchpad.
- Zoom. Pada touchscreen, hal ini bisa dilakukan dengan cara menempatkan dua jari di touchscreen dan lebarkan jarak antara kedua jari tersebut (Zoom in). Untuk zoom out pada touchscreen, hal ini bisa dilakukan dengan cara menempatkan dua jari di touchscreen dan sempitkan jarak antara kedua jari tersebut.
- Putar. Lakukan ini di touchscreen untuk memutar aplikasi menjadi 90 derajat, 180 derajat, atau 270 derajat. Bagaimana caranya? Letakkan dua jari Anda di area touchscreen, lalu putar kedua jari Anda atau tablet Anda sesuai dengan yang Anda inginkan. Mungkin di beberapa tablet, Anda tidak perlu menggunakan 2 jari Anda seperti di gambar, namun cukup hanya memutar tablet (seperti kebanyakan tablet Android dari Samsung). Di komputer PC, hal ini tidak mungkin untuk dilakukan. Tapi jika Anda ingin mengubah monitor layar datar Anda menjadi iPad raksasa, maka silahkan mengubahnya melalui pengaturan driver kartu grafis (GPU) Anda. Hal ini tidak dianjurkan bagi monitor tabung besar (CRT) atau laptop.
- Application Command (Menu komando aplikasi). Ini mencakup semua menu dasar pada aplikasi. Bagaimana cara membukanya? Buka dengan cara menggeser jari dari tepi bawah touchscreen ke atas. Hal ini sama dengan mengklik tepi kanan atau melakukan drag dari tepi bawah sedikit ke atas, jika Anda menggunakan mouse atau touchpad (bukan touchscreen). Untuk Internet Explorer 10 Metro Version, Application Command telah tergabung dengan System Commands dan IE Search Bar, yaitu berada di sisi kanan Internet Explorer.
TOUR 2: Fitur-fitur dasar Windows 8
Tidak lengkap rasanya, jika kita hanya membahas tema Windows 8 dan start menunya. Dan akan lebih baik jika kita juga belajar tentang fitur-fitur Windows 8, yang benar-benar "Metro Version".
Kita akan membahas mulai dari Internet Explorer, Cloud Apps, hingga Windows Store. Kita mulai terlebih dahulu dari Internet Explorer 10
Tour Section 2.1: Microsoft Windows Internet Explorer 10 "Full Screen, Metro Version"
"Internet Explorer 10, Less Browser, More Web". Slogan ini memiliki arti bahwa Windows Internet Explorer 10 ini mengutamakan keleluasaan Anda dalam melihat web, dengan menghilangkan toolbar pihak ketiga dan menyembunyikan toolbar utama. Setelah berbagai perombakan tersebut, seperti inilah tampilan Internet Explorer 10 "Metro Version":
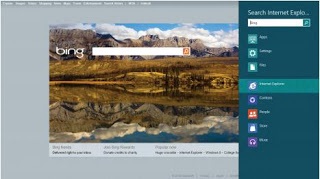 |
| Charm Bar berada di sisi kanan browser. |
Dari gambar di atas, sudah dijelaskan dimanakah tempat Address Bar dan Tabs Bar. Address Bar berada di sisi bawah, sedangkan Tabs berada di sisi atas. Mereka tampak begitu sederhana, tetapi tetap bernuansa Metro.
Ingin membawanya ke Desktop? Jika Anda membawanya ke Desktop, maka Anda akan membuatnya seperti Internet Explorer 9. Itu penting untuk Anda lakukan, jika Anda membutuhkan toolbar pihak ke tiga dan membutuhkan Add-on untuk menampilkan elemen website seperti Java, Flash, Silverlight, Unite 3D, dll.
Cukup mudah, buka Charm Bar (Search, Setting, and Windows Commands) yang berada di tepi kanan IE Metro Version, lalu klik Settings > Use the Desktop. Disana barulah Anda bisa menggunakan add-on dan toolbar pihak ketiga.

Lihatlah di samping kiri ini! Seperti itulah tampilan Internet Explorer 10 yang telah dibawa keluar dari area Metro Style, menuju ke Desktop.
Ini tampak seperti Windows Internet Explorer 8 dan 9! Mungkin ini menjadi solusi terbaik bagi Anda yang suka bermain game Flash, atau sering melakukan pekerjaan di Internet menggunakan Java.
Sekarang Anda sudah mengetahui bagaimana tampilan Internet Explorer dan cara
menggunakannya. Lalu, kita akan memasuki
fitur yang paling penting, yaitu Windows Explorer sebagai aplikasi manajemen file.
Tour Section 2.2: Windows Explorer, now Ribbonized
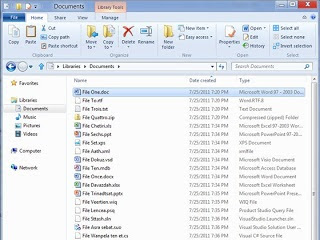
Aplikasi manajemen file yang utama bagi Windows ini biasanya menyatu dengan Windows Internet Explorer, namun sejak Windows 8 ini Internet Explorer sudah tampak mulai memisahkan diri dari Windows Explorer. Kini Windows Explorer, memiliki wajah baru, yaitu Ribbon. Dan Ribbon ini tampak sangat mirip dengan Microsoft Office 2010.
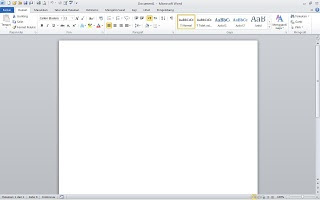 |
| Microsoft Office 2010, dan ribbonnya yang diadopsi Windows Explorer |
Ada 5 tab pada ribbon tersebut.
- File, ketika di-klik akan memunculkan ballon besar yang berisi perintah dasar manajemen file, tombol Options, dan tombol Exit.
- Home, berisi perintah - perintah dasar pada manajemen file, seperti Copy, Cut, Paste, Paste Shortcut, Copy path, Move to, Copy to, Delete, Rename, New Folder, New File, Properties, Open, Edit, History, Select all, dan Select One
- Share, berisi perintah-perintah untuk membagikan file, seperti Email, Upload to Skydrive, dll.
- View, berisi pengaturan layout Windows Explorer
- Library Tools: Manage (Hanya untuk Libraries folder, seperti Documents, Music, Pictures, dan Videos), digunakan untuk mengatur folder-folder Libraries.
- Search Tools: Search, ini muncul ketika Anda mengklik Search Box, ini berguna untuk mengatur lebih lanjut tentang jangkauan search. Hal ini lebih baik, dibandingkan Windows 7 yang cukup sulit untuk memberikan batas jangkauan pencarian.
- Picture Tools: Manage, ini muncul ketika Anda menyorot satu atau beberapa gambar, ini berguna untuk memberikan editing standar seperti memutar gambar, atau Anda dapat membuat slideshow, atau menjadikannya sebagai wallpaper desktop.
- Disk Tools: Drive, ini berguna untuk mengatur keadaan disk, seperti eject, mengedit AutoPlay, menghapus isi CD, atau menambahnya, memformat disk, memberikan maintenance disk cleanup, atau melakukan defragmentasi. Menu ini muncul ketika Anda menyorot suatu drive.
button di bawah tombol Close.
Tour Section 2.3: Task Manager "Metro Version"
Windows Task Manager ini mengapa ikut kita bahas bersama aplikasi Windows 8 lainnya? Karena ini merupakan fitur yang paling penting bagi Anda yang memiliki PC tua yang lambat. Mengapa? Karena Windows 8 pada Interface Metro (Start Screen) tidak akan pernah bisa kita hentikan prosesnya. Jadi, semua Metro apps yang kita buka tidak dapat di-terminate. Meskipun Windows 8 telah menerapkan otomatisasi dalam terminasi aplikasi yang tidak digunakan dapat membantu Anda, namun sebenarnya Anda dapat menghentikan Metro App yang sudah tidak Anda pakai melalui Task Manager. Berikut adalah tampilan dari Task Manager "Metro Version".
Inilah tampilan Task Manager yang baru, mampu membedakan antara Aplikasi dan Proses Background, Task Manager ini juga mampu memberikan statistik performa pada 5 elemen system, penggunaan kode berwarna pada statistik penggunaan elemen system per aplikasi untuk mempermudah pembacaan dan analisis, dan penggabungan tab Startup dan Services yang sebelumnya ada di System Configuration Utility (msconfig).
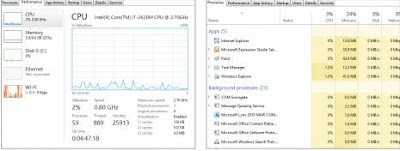
Ada 7 tab yang terdapat pada Task Manager, yaitu:
- Processes, memberikan keterangan tentang aplikasi dan proses background, keterangan jumlah persen penggunaan CPU, jumlah penggunaan Memory, kecepatan Disk yang digunakan, dan bandwith Internet yang digunakan.
- Performance, memberikan statistik lengkap tentang performa dan pernggunaan 5 elemen hardware system utama secara lengkap, yaitu mencakup CPU, Memory, Disk 0 (System Drive), Internet kabel (Ethernet), dan Wi-Fi.
- App History, memberikan history lengkap mengenai penggunaan dan performa aplikasi. Tab ini termasuk baru dimasukkan ke dalam Task manager versi Windows 8 Metro ini
- Startup, mengatur dan memberikan keterangan mengenai program-program yang dijalankan ketika Windows sedang booting, dan memberikan pengaturan yang cukup untuk mengubah, menambah, menghapus, ataupun mengatur jadwal program-program startup tersebut. Tab ini juga termasuk baru, karena sejak Windows 8 inilah, tab ini digabungkan ke dalam Task Manager, meskipun sebelumnya tab Startup ini berada di System Configuration Utilities (msconfig).
- Users, menampilkan keterangan dan status user-user yang terdapat pada system komputer Anda. Anda bisa menggunakan tab ini untuk mengatur status user, seperti Disconnect, Switch User, atau Log Off.
- Details, menampilkan detil-detil lebih lanjut mengenai system Windows yang Anda gunakan.
- Services, tab ini juga berasal dari System Configuration Utilities (msconfig), berguna untuk menampilkan keterangan servis-servis baik servis sistem maupun aplikasi. Anda juga bisa mengatur keberadaan servis-servis tersebut, seperti Start, Pause, Stop, Restart Service, atau Enable dan Disable Service.
Setelah ini, Anda akan mempelajari tentang People dan Skydrive, yang semuanya berdasarkan cloud computing, cloud storage, dan communication.
Tour Section 3.4: People and Skydrive Metro App
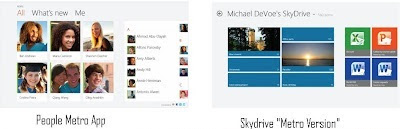
People Metro App adalah aplikasi komunikasi yang menggunakan berbagai account jejaring sosial. Ini adalah aplikasi Metro Style yang memberikan update terbaru teman-teman Anda.
Skydrive Metro App adalah aplikasi cloud storage (penyimpanan internet) yang gratis, sebesar 7 GB (untuk account baru), atau 25 GB (untuk account lama, dibuat tahun 2010 atau lebih lama). Untuk menggunakan program storage dan sharing yang gratis ini, Anda perlu memiliki Windows Live ID.
Seperti inilah tampilan dari 2 aplikasi berikut, People Metro App dan Skydrive Metro App:
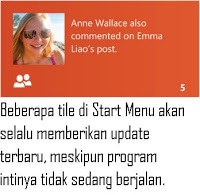 People Metro App ini sebenarnya hanyalah sejenis Address Book, namun People Metro App ini diperkaya dengan pembaruan friends update, dukungan berbagai jejaring sosial dan e-mail. People Metro App ini tidak membutuhkan pengaturan yang lebih banyak, hanya account jejaring sosial Anda dan pengaturan notifikasi.
People Metro App ini sebenarnya hanyalah sejenis Address Book, namun People Metro App ini diperkaya dengan pembaruan friends update, dukungan berbagai jejaring sosial dan e-mail. People Metro App ini tidak membutuhkan pengaturan yang lebih banyak, hanya account jejaring sosial Anda dan pengaturan notifikasi.People Metro App berjalan selama komputer Anda dinyalakan, mengapa? Karena People Metro App ini selalu memberikan status terbaru teman-teman Anda melalui Live Tile di Start Screen.
Apa itu Live Tiles, Live Tiles adalah tile atau shortcut pada Start Screen di Windows 8 untuk memberikan informasi terbaru tentang apa yang aplikasi itu cari. Misalkan, People (menggunakan live tiles untuk menginformasikan status baru atau kegiatan teman Anda di jejaring sosial), Mail (memberikan informasi tentang kiriman e-mail [inbox] terbaru kepada Anda), Stocks (memberikan informasi tentang harga sahanm terbaru suatu perusahaan), dll. Dan di samping kanan teks ini, ada preview atau contoh dari Live Tile, yang selalu memberikan informasi terbaru untuk program-program Metro Apps Anda di Windows 8.
Tour Section 3.4.2: Skydrive Metro App, How to Use?
Skydrive Metro App memberikan interface yang cukup mudah, semua sudah terorganisir, mulai dari folder-folder yang Anda miliki, hingga opsi editor seperti Microsoft Office Online. Anda juga bisa mengatur file-file Anda, seperti upload file baru, copy/paste, download, atau edit. Ingin bertanya tentang Windows Live Skydrive?
Tour Section 3.5: Windows Store, sells all Metro Apps
Windows Store, berbeda dengan Microsoft Store. Windows Store adalah aplikasi marketplace Windows yang bertemakan Metro Style, lebih dari 75% aplikasi disini merupakan Metro Apps, hal ini terjadi apabila Anda menggunakan Windows 8, sehingga yang muncul kebanyakan adalah Metro-style Apps.
Windows Store ini merupakan pengganti dari Windows Marketplace (XP, Vista, dan 7). Windows Store berbeda dengan Microsoft Store, karena Microsoft Store lebih lengkap dan mencakup lingkungan Microsoft yang lebih luas, seperti Microsoft Office, XBOX, Kinect, dll. Berikut adalah tampilan dari Windows Store:

Dan seperti inilah Microsoft Store:
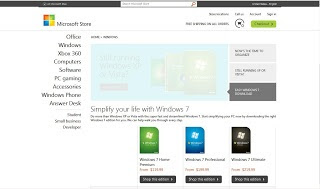
Terlihat banyak sekali perbedaannya, kan? Windows Store hanya untuk Windows, sedangkan Microsoft Store untuk semua produk Microsoft. Namun, kita hanya membahas Windows Store saja. Untuk Microsoft Store, silahkan Anda pelajari sendiri.
Windows Store menampilkan 5 program teratas dari masing-masing kategori. Dari keseluruhan Metro Apps yang ada, 5 program teratas dari semua program, akan dimasukkan ke Spotlight. Ingin mencari alikasi yang Anda inginkan? Sangat mudah, caranya klik All Apps di Application bar di sisi bawah, lalu masuk ke charm bar, dan ketikkan apa yang ingin Anda cari. Program-program disini ada yang berbayar, dan ada juga yang gratis. Di tampilan utama maupun All Apps di Windows Store, memberikan detil logo dari masing-masing aplikasi, nama aplikasi, dan ratingnya. Untuk masalah harga, komentar, fitur, pembaruan, keterangan pembuat, dan jumlah download pada suatu aplikasi, Anda harus mengklik logo atau nama aplikasi tersebut, setelah muncullah halaman keterangan, komentar, galeri foto dan video tampilan aplikasi, dan tombol download.
Kelebihan dan Kekurangan Windows 8 :
Kelebihan:
1. Penampilan Lebih Dinamis
Sama seperti telepon seluler (ponsel) cerdas dan tablet, komputer yang menggunakan sistem operasi Windows 8 dilengkapi dengan fitur notifikasi dan informasi saat ini, terkait akun Anda di dunia maya. Misalnya saja kotak masuk surat elektronik (e-mail). Selain itu Anda juga akan otomatis terhubung dengan situs penyimpanan data milik Windows, Skydrive.
2. Sistem Pencarian Data Lebih Universal
Dengan Windows 8, Anda lebih mudah dalam mencari data yang diinginkan. Cukup mengetik nama data di tampilan awal, langsung muncul beberapa pilihan data yang terkait.
3. Ketersediaan dan Kemudahan Aplikasi Pendukung
Anda memiliki banyak pilihan dan kemudahan untuk mendapat Aplikasi pendukung jika komputer Anda menggunakan sistem operasi Windows 8.
Kekurangan:
1. Tidak Ada Tombol Start dan Close X
Sayangnya, tidak ada tombol start dan Close X di tampilan muka Windows 8. Hal ini membuat pengguna bingung dan sulit untuk memulai pekerjaan, menutup pekerjaan atau mengakses program. Meski adanya sistem pencarian data, tapi keberadaan tombol Start dinilai sangat penting untuk kemudahan pengguna.
Untuk mengakhiri tugas di Windows 8, Anda mesti mengarahkan panah mouse Anda ke atas aplikasi. Setelah muncul tombol tangan, Anda harus men-drag-nya, dan barulah program tersebut tertutup.
2. Banyak File Atau Aplikasi Tersembunyi
Ini yang mungkin paling membingungkan bagi pengguna Windows 8. Sebab, saat beroperasi, hanya tersedia dua data atau aplikasi yang bisa terbuka secara bersamaan, sementara data lainnya tersembunyi. Anda mesti menggunakan fitur pencarian universal untuk membuka data yang lain.
Review : ichlasulaffan7bp12011, tekno.liputan6.com
